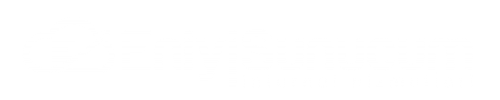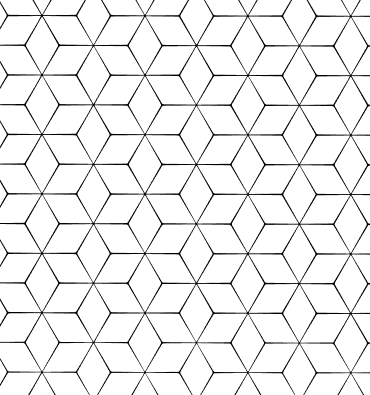ESXi Password Reset
In this article, we'll guide you through the steps to reset your ESXi password. We hope this guide is helpful for you.
Steps to Reset ESXi Password:
1. Prepare the ISO File
- Download the ISO file corresponding to your ESXi version and insert it into the device where ESXi is installed. For example, if you're using ESXi 6.0, download the ESXi 6.0 ISO file.
2. Boot from ISO
- Boot your server from the ISO.
3. Installation Screen
- Press
ENTERon the initial screen.
4. License Agreement
- Press
F11to accept the license agreement.
5. Select Disk
- Choose the disk where ESXi is installed.
6. Installation Option
- Select the "Install ESXi, Preserve VMFS Datastore" option. This will preserve the existing VMFS datastore.
7. Keyboard Layout
- Choose your keyboard layout.
8. Set New Password
- Set a new password and make sure to note it down. Be careful not to forget your password.
9. Start Installation
- Press
F11to start the installation.
10. Reboot
- After the installation is complete, the server will reboot automatically. Select "Reboot."
11. Assign IP Address
- On the ESXi screen, assign your old IP address to the server.
12. Recover Virtual Machines
- Open ESXi and access your "Datastore."
13. Restore Virtual Machine Files
- Navigate to the folder of the virtual machine you want to recover.
14. Add VMX File to Inventory
- Right-click on the file with the .vmx extension and select "Add to Inventory." Follow the steps provided.
15. Recover Your Servers
- That's it! You have successfully recovered your virtual servers. Start your server and take a deep breath.
Wishing you healthy days ahead!
 Turkey (Türkçe)
Turkey (Türkçe) Worldwide (English)
Worldwide (English)