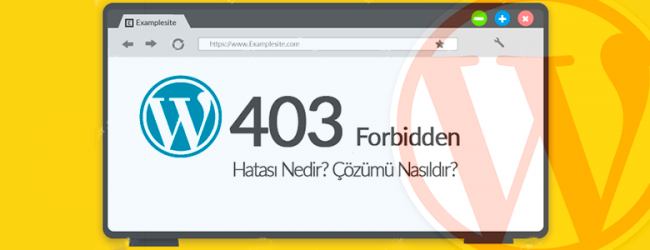
WordPress 403 hatasının nasıl giderileceğini öğrenin. Bozuk bir ‘.htaccess dosyasını’ nasıl kontrol edeceğinizi anlatıyoruz.
Sorun
WordPress sitenizi görüntülemeye çalıştığınızda veya WordPress yönetici paneline giriş yaptığınızda, aşağıdakine benzer bir hata görebilirsiniz;
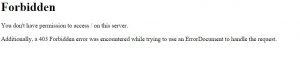
Belirtiler
• Tarayıcınızın 403 reddedildi hata mesajı vermesi.
• WordPress sitenizi görüntülenememesi.
• WordPress yönetici Kontrol Panelinize giriş yapamamanız.
WordPress’de 403 Hatası Nasıl Çözülür?
WordPress 403 hatalarına neden olabilecek bir dizi sorundan bahsettik. Aşağıdan kontrol edebilirsiniz;
.htaccess Kullanarak 403 Hatalarını Düzeltin
Bozuk bir .htaccess dosyası veya WordPress sitenize erişimi engelleyen kurallara sahip bir .htaccess erişimi, 403 hatasına neden olabilir.
.htaccess dosyanızın sorun oluşturup oluşturmadığını kontrol etmenin en hızlı yolu, dosyayı yedeklemek ve yeniden adlandırmaktır. Bunu FTP istemcinizi veya cPanel Dosya Yöneticinizi kullanarak yapabilirsiniz.
1. cPanel’de oturum açın.
2. Dosya Yöneticisini açın.
3. .htaccess dosyasını ana WordPress klasöründe bulun. .htaccess dosyasını göremiyorsanız, Dosya Yöneticisi’nin gizli dosyaları gösterecek şekilde ayarlanıp ayarlanmadığını kontrol edin. Sağ üstteki Ayarlar düğmesine tıklayın ve “Gizli Dosyaları Göster” i seçerek ‘Kaydet’e’ tıklayın.
4. .htaccess dosyasını cihazınıza indirin, böylece bir kopyasına sahip olursunuz.
5. Şimdi .htaccess dosyasını .htaccess.bak olarak yeniden adlandırın.
6. WordPress sitenizi görüntülemeyi deneyin. Artık 403 hatasını görmüyorsanız, bunun nedeni .htaccess dosyanızdır.
FTP İstemcinizi kullanarak da yukarıdaki adımları tamamlayabilirsiniz.
WordPress yönetici panelinizde oturum açıp Ayarlar» Kalıcı Bağlantılar (Permalinks) sayfasına giderek yeni bir .htaccess dosyası oluşturmak için.
WordPress Eklentilerini Devre Dışı Bırakarak 403 Hatalarını Düzeltin
Bazen yeni yüklenen bir WordPress Eklentisi veya güncellenmiş bir eklenti 403 hatasına neden olabilir. Hatalı WordPress eklentileri olup olmadığını kontrol edin. WordPress siteniz düzgün çalışıyorsa, hatalı bir eklenti güncellemesi olabilir. Sitenizi yedekleyin ve sorun çözülene kadar her bir eklentiyi devre dışı bırakmayı deneyin. WordPress yöneticinizin Eklentisine erişemiyorsanız, cPanel Dosya yöneticisi veya FTP ile eklentileri silerek eklentilerinizi devre dışı bırakın.
Dosya İzinlerini Düzelterek 403 Hataları Giderin
WordPress sitenizdeki tüm dosyaların dosya izinleri vardır. Dosya izinleri, WordPress sitenizdeki dosyaları kimin ve neyin okuyabileceğini veya kaydedebileceğini kontrol eder. Örneğin dosya izinleri, dosyaları /wp-content/upload klasörüne yüklemenize izin verir.
Bir klasör veya dosya yanlış izinlere sahipse, sunucu dosyayı görüntülemenizi engeller ve bunun yerine bir 403 hatası görüntüler.
WordPress sitenizdeki tüm klasörlerin 755 dosya iznine sahip olması gerekirken, tüm dosyaların 644 dosya iznine sahip olması gerekir.